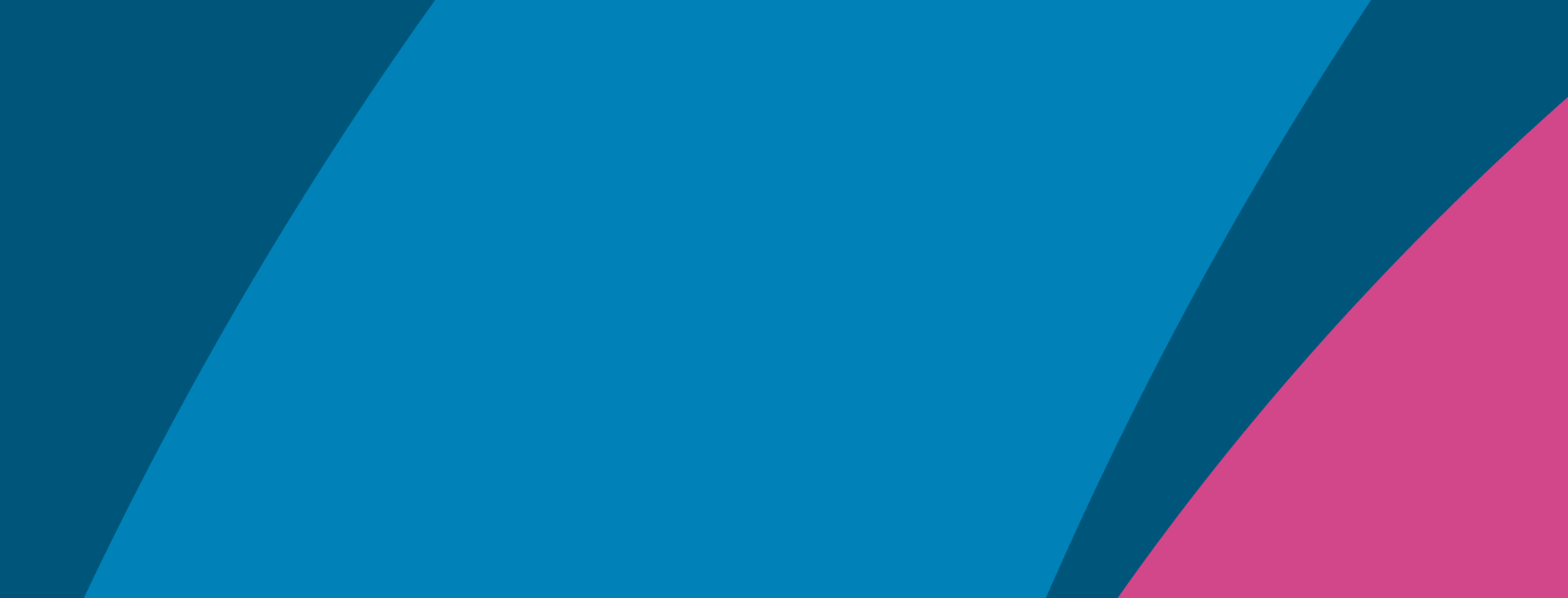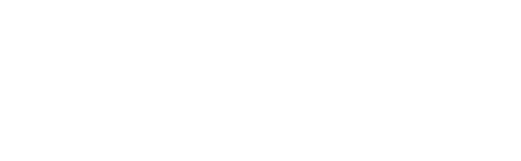Planning and managing an Insights Discovery Workshop experience
For advice setting up an Insights Discovery Workshop experience, read How to create a new experience. Just make sure to select “Insights Discovery Workshop” when selecting a type.
Experiences have a special dashboard featuring tasks and actions that vary by experience type. Their status changes depending on where you’re at in planning your event.
For example, these are the actions available for an Insights Discovery Workshop Experience:
- Invites sent/Send invites – This tracks the number of learners added and who’s already been sent initial invites. This is done in bulk from the dashboard, so you can see how sending invites affects the other actions.
- Evaluators complete/Set reminder – This shows who has completed the evaluator and who hasn’t out of learners who have been invited
To learn more about setting evaluator reminders, read Setting evaluator reminders in experiences.
Once you’ve created a new experience, you’ll want to get started by selecting “Add learners”. Where learners have already been added to an experience, you can add additional or manage existing learners by selecting “Manage learners”.
How to add/manage learners
The learner management area is intended as a queue of learners where the goal is to get all learners from Not invited status to Profile generated status. It contains a form to add learners with a name and email field or a bulk upload option (see bulk uploading learners to experiences). Here’s a breakdown of the statuses in an Insights Discovery Workshop experience:
-
Not invited - Adding new learners has them added under this status, allowing you to curate and finalise a list of learners before you invite in bulk via the action on the dashboard
-
Invited - When invites are sent, a learner’s status is switched to Invited and you can set reminders to prompt them to complete their evaluator via the action on the dashboard. These learners can have their invites resent. Invites contain an evaluator link unique to the learner, they cannot be shared with or forwarded to other users
-
Evaluator complete - Once a learner completes their evaluator, they are switched to this status and their profile is now purchasable via the Manage profiles task
-
Profile generated - When a learner’s profile is purchased and generated, they are moved to this status and their profile is now available to download and share
How to bulk upload your learners in experiences
Read the How to bulk upload learners in experiences guide for advice on completing this function.
How to reuse profiles in an Insights Discovery Workshop experience
If a learner you add has an existing profile, whether you plan to reuse profiles or not, an Action required area will appear above the main list of learners.
Here you get to tell us whether this profile should be reused or not. We recommend checking with the learner beforehand as this is a decision you’re making on their behalf and new options like gender neutral pronouns are now available.
- If you select to not reuse their profile, they are added as a normal new learner in the experience under Not invited and progress through the statuses as normal
- If you select to reuse their profile, they are added under Not invited with a marker showing that their profile is being reused – once they’re invited, they will receive a special invite containing event information without an evaluator link and will jump directly to Profile generated status
If you selected the wrong reuse option for a given learner, they can always be removed, then re-added and the correct option then selected, even if they’ve been invited already.
Until you have selected the option to reuse or not reuse their profile in the Actions required area, learners are not considered to be added to an experience.
How to Assign chapters
With learners added, you can access the Assign chapters task.
This functions somewhat as a basket of your total potential spend within the experience, if all added learners have completed evaluators and had their profiles generated.
Everyone is assigned the Foundation chapter by default, as it’s the base part of the Insights Discovery Personal Profile, but you can use this task optionally to assign additional content to each learner's profile.
Follow these steps to assign chapters:
-
Select “Assign to learners” on the chapter you wish to assign or select “Assign all chapters” to assign all
-
The screen will automatically scroll down to a listing of learners displaying what chapters they have had assigned and/or purchased and an action bar will appear along the bottom of the screen with a running total of learners
-
Select the learners you’d like to receive your chapter(s) – if they have already had a chapter purchased for them then it cannot be assigned
-
Finish with the “Save selection” button
-
The chapter(s) you assigned should now be visible under the Assigned heading on each learner and the totals in your basket should have updated
This process can be completed whatever the learner’s status. If you’ve already generated their profile, you will need to go through the purchase process again on the Manage profiles task to generate their new profile with the additional chapter.
For a better idea of who should be receiving what chapter, read understanding and assigning chapters for Insights Discovery Personal Profiles.
How to Manage profiles
This area has a variety of functions. For a breakdown of all the actions you can perform on this page, read purchasing, downloading and sharing profiles in experiences.
How to Generate Team Wheels
For advice on download and configuring team wheels read Generating and downloading team wheels.