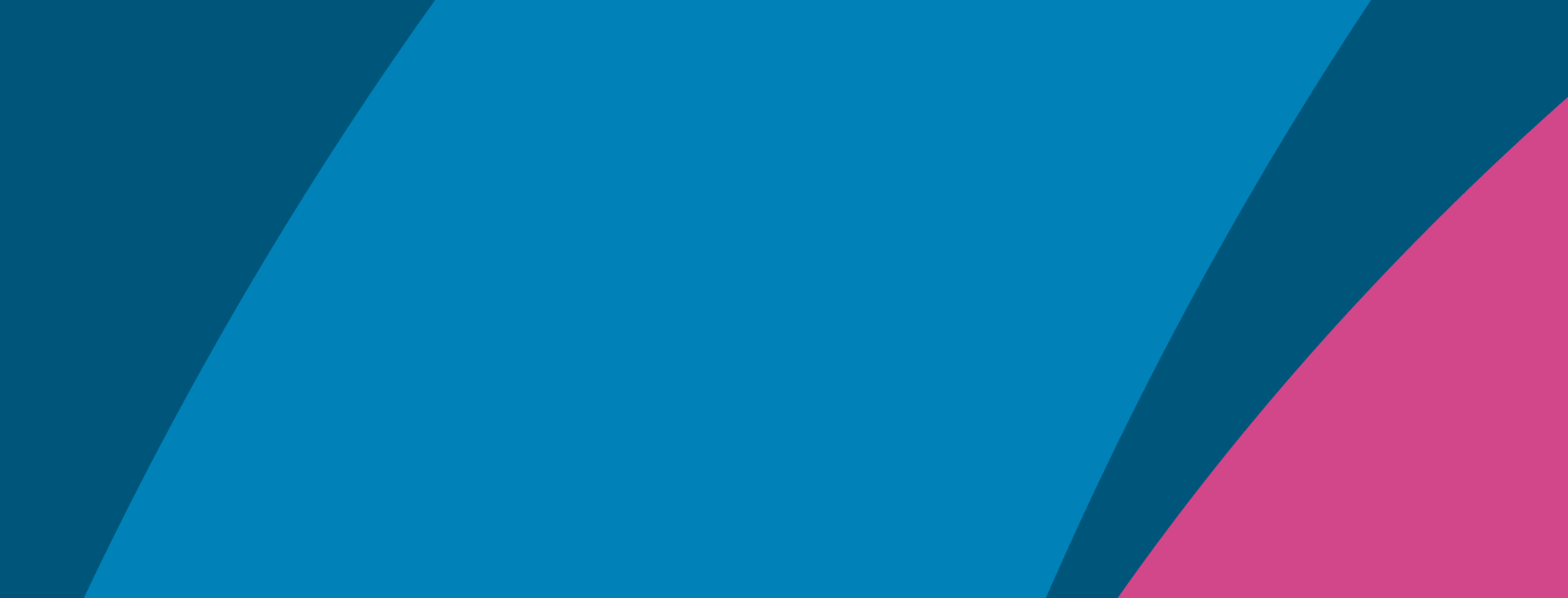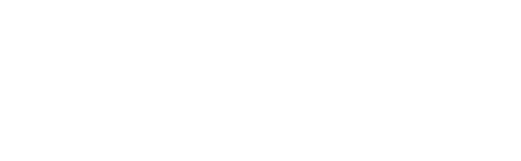How to create a new experience
To start, select “Create new experience” from your home page dashboard or the Experiences section.
This takes you to the experience creation process containing organisation information and core details. Follow these directions to continue:
-
If you belong to multiple organisations, select the relevant one. If you only belong to one organisation, this option won’t be shown
-
Give your experience a name - try to be as descriptive as possible and remember that this name will be visible to others in your organisation
-
Select the type of experience you’re planning (your options may be limited here depending on your what products you have access to)
-
Continue with the Next button
Adding personnel (collaborators)
The second step contains personnel.
You are added as the owner of the experience by default, but you can also add others users (or admins) from the selected organisation to help manage the experience.
Anyone you add will be able to see and quickly access the experience from their Experiences section when they sign in. They will also be personally associated with it, meaning a record of the experience will appear on their user detail page even if it is archived or cancelled. Once you’ve added everyone you’d like to collaborate with, continue with the Next button.
Managing Experience information
The third step contains experience details. This also includes event information like start and end dates and times. Follow these directions to continue:
-
Profile type is currently selected by default and relates to the type of experience you selected
-
Select an experience language – this will determine the language of the notifications that go out to learners and gives them notice of what language the session will be facilitated in, it won’t change the language of the interface
-
Select a time zone – this will be included alongside dates/times in notifications to learners
-
Enter your event information, including
-
Start date
-
Start time
-
End date
-
End time
-
-
Enter an evaluator deadline – this is intended to give you some breathing room between your experience start date and incentivise evaluator submissions, you’ll receive a special notification on this date informing you of any outstanding evaluators
-
Let us know how often you’d like to receive updates about your experience – you can always change this to ‘never’ if you want to stop receiving them at a later date
-
If you have selected "Insights Explore" as your experience type, you can optionally enter a custom email message - this will be added to invites that go to learners receiving Insights Explore profiles and can be used to contextualise what they’re being asked to do
-
Continue with the Next button
Setting the location
The final step contains the location of your event, whether remote or in-person. If remote, you’ll be asked for a meeting link and instructions on how to join – these can be left blank for now if you’re planning far in advance. If in-person, you’ll be asked for an address. This information will always be included on invites and reminders that are sent to learners, provided it’s added before those notifications go out.
Finish set up with the Create experience button.
For help planning and managing an "Insights Discovery Workshop" experience, read this guide.