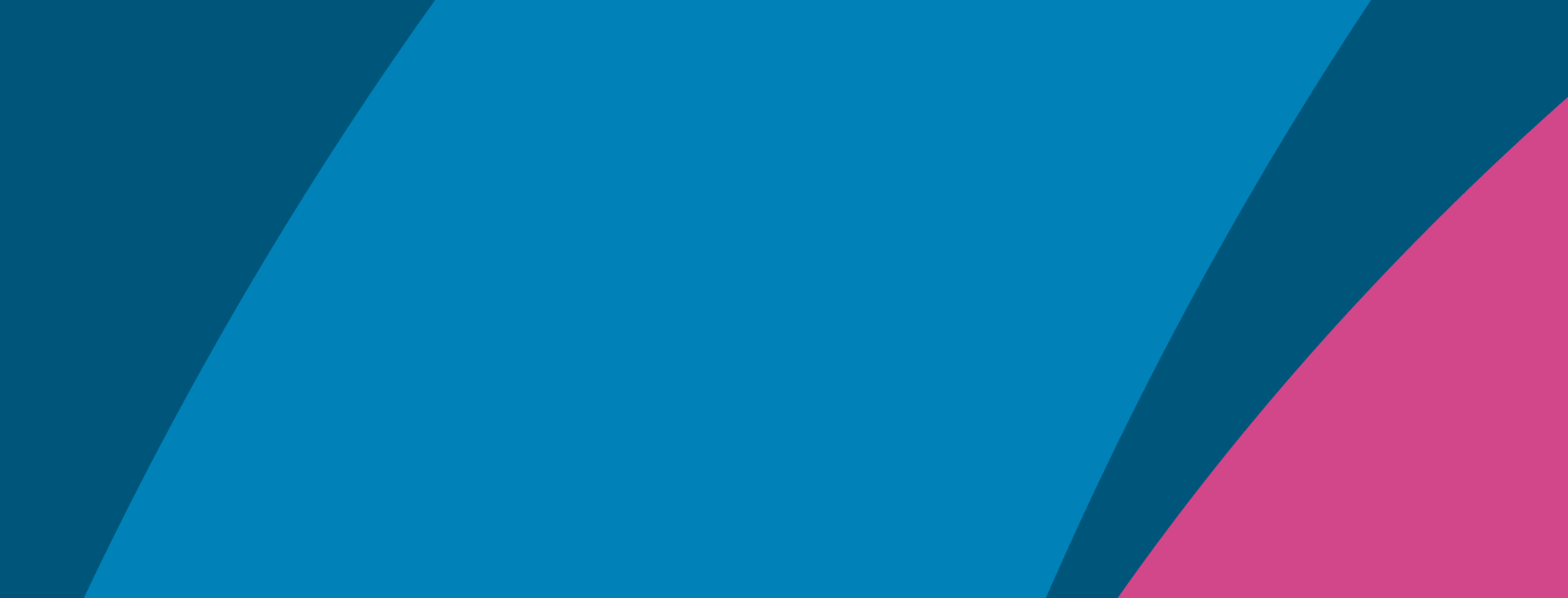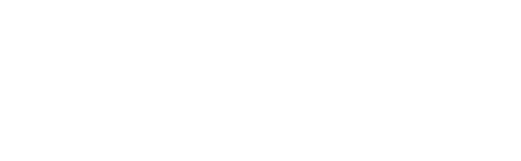Planning and managing an Insights Explore experience
For advice setting up an Insights Explore experience, read How to create a new experience. Just make sure to select “Insights Explore” when selecting a type.
Experiences have a special dashboard featuring tasks and actions that vary by experience type. Their status changes depending on where you’re at in planning your event.
For example, these are the actions available for an Insights Explore Experience:
- Unit management – An area that allows you to manage the budget and spend so far as Insights Explore digital profiles are delivered automatically to learners upon evaluator completion
- Invites sent/Send invites – This tracks the number of learners added and who’s already been sent initial invites. This is done in bulk from the dashboard, so you can see how sending invites affects the other actions.
- Auto-generated profiles/Set reminder – This shows who has completed the evaluator and received their profile and who hasn’t out of learners who have been invited
To learn more about setting evaluator reminders, read Setting evaluator reminders in experiences.
Once you’ve created a new experience, you’ll want to get started by selecting “Add learners”. Where learners have already been added to this experience type, you can add additional or manage existing learners by selecting “Manage learners”.
How to add/manage learners
The learner management area is intended as a queue of learners where the goal is to get all learners from Not invited status to Profile generated status. It contains a form to add learners with a name and email field or a bulk upload option (see bulk uploading learners to experiences). Here’s a breakdown of the statuses in an Insights Explore experience:
-
Not invited – Adding new learners has them added under this status, allowing you to curate and finalise a list of learners before you invite in bulk via the action on the dashboard
-
Invited - When invites are sent, a learner’s status is switched to Invited and you can set reminders to prompt them to complete their evaluator via the action on the dashboard. These learners can have their invites resent. Invites contain an evaluator link unique to the learner, they cannot be shared with or forwarded to other users
-
Profile generated - When a learner completes the evaluator, they are automatically redirected to their new Insights Explore profile and receive an email allowing them to revisit it which can be shared again via the "Manage learners" task. Insights Explore profiles cannot be downloaded as they are digital only, available in a web page format that scales for different screen sizes.
Finishing your experience
Insights Explore experiences can be finished manually, but the experience still finishes automatically on the experience end date like other types. Finishing your experience expires all outstanding evaluator links, moves it to the "Past experiences" spaces on the system and returns any outstanding units in the experience wallet to personnel of your choosing. Cancelling works a similar way but moves the experience to the "Cancelled experiences" spaces and notifies learners.
Managing units in your experience
This experience type contains a unit wallet, similar to the one you have on your user account. Here's how it works:
- Anyone can contribute units from their wallet to this budget, provided they have access to the experience
- The units you transfer into the experience are recorded in your wallet transaction history
- Units must be added to send invites containing evaluator links, those units will then be spent as each evaluator is completed and the profile is delivered automatically
- You can remove surplus units at any time if they are not needed for outstanding evaluator links sent to learners (if you really need the units back, you'll need to remove some learners you've invited)
- If you finish or cancel the experience, any unspent units can be returned to anyone associated with the experience (personnel)
- If your experience finishes on the end date, any unspent units will be automatically refunded to the first person who appears alphabetically in the personnel list
- Any units you transfer out of the experience (via recover units or finishing/cancelling the experience) are recorded in your transaction history if you chose yourself to receive them
Here's what each heading and total in the unit management area means:
- Budget - the overall amount that has been added to the experience by everyone involved (the total you've personally added to the budget appears below)
- Total units needed for profiles - the amount needed to cover all the currently outstanding evaluator links, you're able recover units from the budget if it's more than this number
- Spend so far - the total amount in the budget that's been spent (the total budget doesn't decrease as this number increases, it's just the amount that won't be recoverable out of the total budget if you finish or cancel the experience)
How to bulk upload your learners
Read the How to bulk upload learners in experiences guide for advice on completing this function.