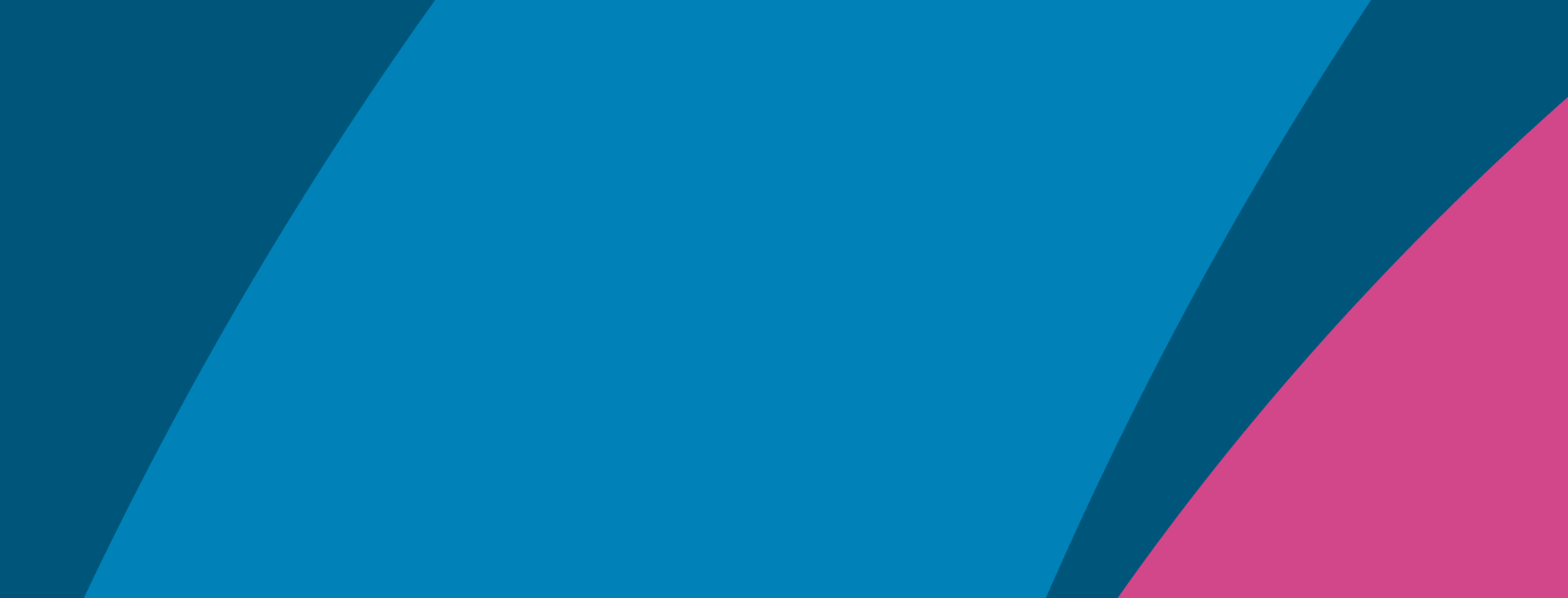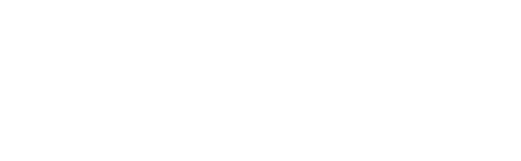Een nieuwe sessie aanmaken
Selecteer 'Sessie aanmaken' op het dashboard op je Homepagina of het onderdeel Sessies.
Hier maak je een sessie aan en vind je informatie over de organisatie en andere belangrijke gegevens. Daarna doe je het volgende:
-
Als je bij meerdere organisaties hoort, kies je de relevante organisatie. Als je bij één organisatie hoort, heb je deze optie niet.
-
Bedenk een naam voor je sessie. Kies voor een omschrijvende naam, maar onthoud dat anderen in je organisatie deze naam ook kunnen zien.
-
Selecteer de soort sessie die je wilt aanmaken (de opties kunnen beperkt zijn, afhankelijk van de producten die toegankelijk voor je zijn).
-
Klik op Volgende.
Medewerkers toevoegen (mensen die jou helpen)
De tweede stap gaat over medewerkers.
Je wordt standaard toegevoegd als eigenaar van de sessie, maar je kunt ook andere gebruikers (of beheerders) uit de geselecteerde organisatie toevoegen om je bij de sessie te helpen.
Iedereen die je toevoegt, kan de sessie zien en openen via hun eigen deel Sessies nadat ze zich hebben aangemeld. Ze zijn ook persoonlijk aan de sessie gekoppeld, dus de sessie wordt op de pagina met hun gebruikersgegevens weergegeven, ook als de sessie is gearchiveerd of geannuleerd. Als je iedereen hebt toegevoegd met wie je wilt samenwerken, selecteer je Volgende.
Gegevens van een sessie beheren
De derde stap gaat over de gegevens van de sessie, bijvoorbeeld de start- en einddatums en -tijden. Daarna doe je het volgende:
-
Het soort profiel is momenteel standaard ingesteld en is gekoppeld aan de soort sessie die je hebt geselecteerd.
-
Kies de taal voor de sessie. Hier stel je de taal in van de meldingen die naar deelnemers worden verstuurd. Ze zien ook in welke taal de sessie wordt gehouden. De taal van de interface blijft ongewijzigd.
-
Selecteer een tijdzone. Deze wordt samen met datums/tijden in meldingen aan deelnemers verstuurd.
-
Voer informatie in over je evenement, bijvoorbeeld:
-
Startdatum
-
Starttijd
-
Einddatum
-
Eindtijd
-
-
Voer de deadline voor de vragenlijst in. Dit geeft je wat ademruimte in de aanloop naar de startdatum van je sessie en moedigt deelnemers aan om de vragenlijst in te zenden. Op deze datum ontvang je een speciale melding met alle openstaande vragenlijsten.
-
Geef op hoe vaak je updates over je sessie wilt ontvangen – je kunt dit later altijd veranderen in 'nooit' als je deze niet meer wilt ontvangen.
-
Als je 'Insights Explore' als sessie hebt gekozen, kun je een aangepast e-mailbericht invullen. Dit wordt toegevoegd aan uitnodigingen aan deelnemers die een Insights Explore-profiel ontvangen en kan worden gebruikt om meer informatie te geven over wat ze moeten doen.
-
Selecteer Volgende
Locatie instellen
Bij de laatste stap geef je de locatie van je evenement op: virtueel of live (op locatie). Als je voor virtueel kiest, moet je een link voor de bijeenkomst opgeven en instructies over hoe deelnemers zich bij de bijeenkomst kunnen voegen. Je mag dit voorlopig ook leeg laten als je de sessie ruim van tevoren hebt gepland. Als je kiest voor een live bijeenkomst, vraagt het systeem naar een adres. Deze informatie wordt altijd vermeld op uitnodigingen en herinneringen die naar deelnemers worden verstuurd, op voorwaarde dat je het adres hebt toegevoegd voordat die meldingen de deur uitgaan.
Voltooi het proces door de knop Sessie aanmaken te selecteren.
Lees deze handleiding als je hulp nodig hebt bij het plannen en beheren van een Insights Discovery-workshopsessie.