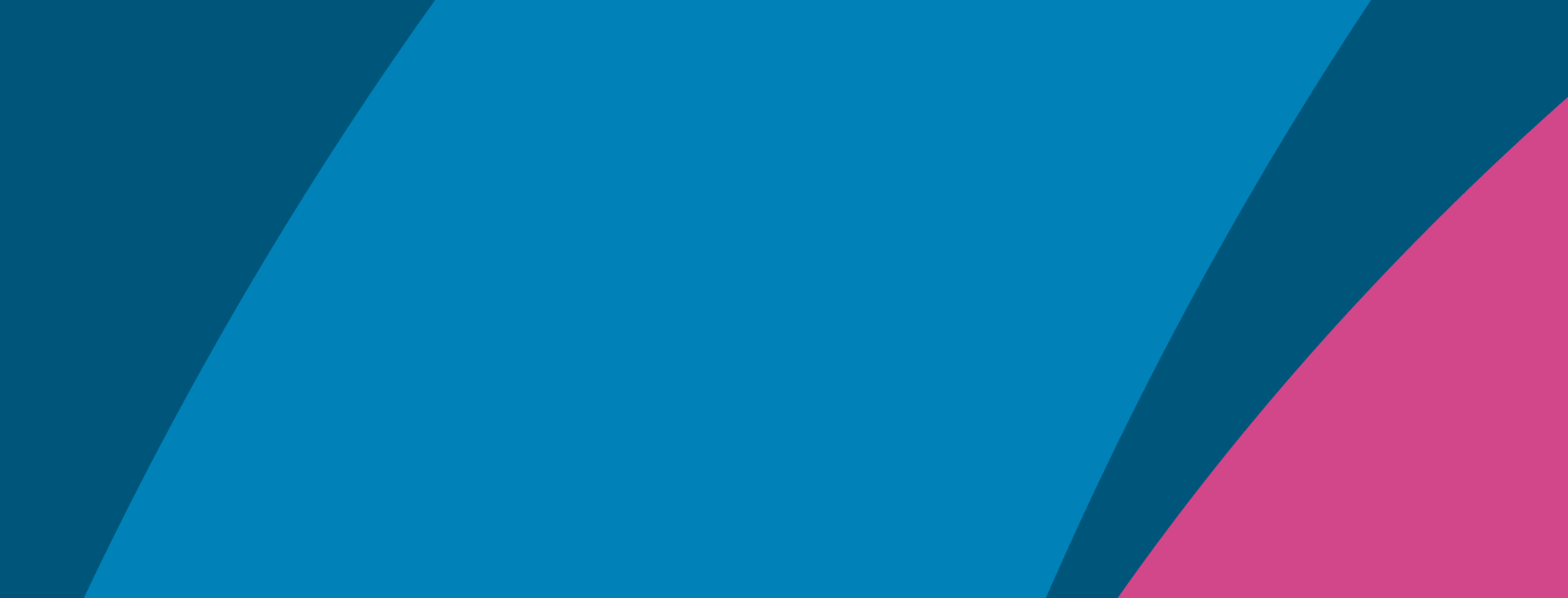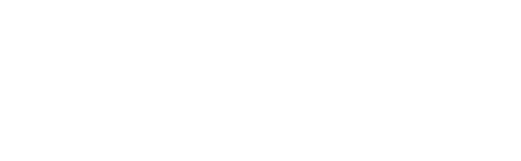Cómo crear una experiencia nueva
Para empezar, selecciona «Crear experiencia» en el panel de la página de inicio o en la sección Experiencias.
Entonces se inicia el proceso para crear una experiencia con la información de la organización y los datos principales. Sigue las instrucciones para continuar:
-
Si perteneces a varias organizaciones, selecciona la que corresponda. Si solo perteneces a una organización, no aparecerá la opción para seleccionar una.
-
Introduce el nombre que quieras darle a tu experiencia. Descríbela lo mejor posible y recuerda que las demás personas de tu organización podrán ver el nombre.
-
Selecciona el tipo de experiencia que estés planificando (las opciones estarán limitadas según los productos a los que tengas acceso).
-
Selecciona Siguiente.
Cómo añadir personal (administradores)
El segundo paso es para el personal.
Por defecto, se te incluirá como administrador de la experiencia, pero puedes añadir a otros usuarios (o administradores) de la organización seleccionada para que te ayuden a gestionar la experiencia.
Todas las personas que añadas podrán ver y acceder rápidamente a la experiencia desde su sección Experiencias cuando inicien sesión. También estarán asociadas personalmente, es decir, aparecerá en su página de datos de usuario un registro de la experiencia, aunque se archive o cancele. Cuando hayas añadido a todas las personas con las que quieras colaborar, selecciona Siguiente.
Cómo gestionar la información de la experiencia
El tercer paso contiene datos de la experiencia. También incluye información del evento, como el horario y las fechas de inicio y finalización. Sigue las instrucciones para continuar:
-
Aparece seleccionado por defecto el tipo de perfil correspondiente al tipo de experiencia que hayas seleccionado.
-
Selecciona el idioma de la experiencia. Aquí puedes elegir el idioma en que se impartirá la sesión, que se corresponderá con el de las notificaciones que se enviarán a los participantes. Esta opción no modifica el idioma de la interfaz.
-
Selecciona una zona horaria. Se aplica a las horas y las fechas de las notificaciones que se envían a los participantes.\
-
Introduce los datos de tu evento, como:
- Fecha de inicio
- Hora de inicio
- Fecha de finalización
- Hora de finalización
-
Introduce la fecha límite del evaluador. Sirve para disponer de un margen de tiempo hasta la fecha en que se inicie la experiencia, y para animar a los participantes a realizar el evaluador. Recibirás una notificación especial en esta fecha para que sepas cuántos evaluadores quedan por realizar.
-
Indica aquí con qué frecuencia quieres recibir actualizaciones de tu experiencia. Puedes cambiarlo a «Nunca» cuando desees si más adelante prefieres no recibirlas.
- Si has seleccionado el tipo de experiencia «Insights Explore», tienes la opción de escribir un mensaje de correo electrónico personalizado, que se añadirá a las invitaciones de los participantes que reciban los perfiles de Insights Explore. Sirve para darles más información de lo que deben hacer.
- Selecciona Siguiente.
Cómo indicar la ubicación
En el último paso, tienes que seleccionar la ubicación de tu evento, es decir, si es a distancia o presencial. En caso de que sea a distancia, el sistema te pedirá que introduzcas un enlace de la reunión y las instrucciones para participar. Sin embargo, puedes dejar estos campos en blanco por el momento si estás organizando la experiencia con mucha antelación. En el caso de que sea presencial, deberás introducir una dirección. Se incluirá siempre esta información en las invitaciones y los recordatorios que se envíen a los participantes, siempre que se haya añadido antes de que se envíen las notificaciones.
Para finalizar, selecciona el botón Crear experiencia.
Si necesitas ayuda para planificar y gestionar una experiencia con un taller de Insights Discovery, consulta esta guía