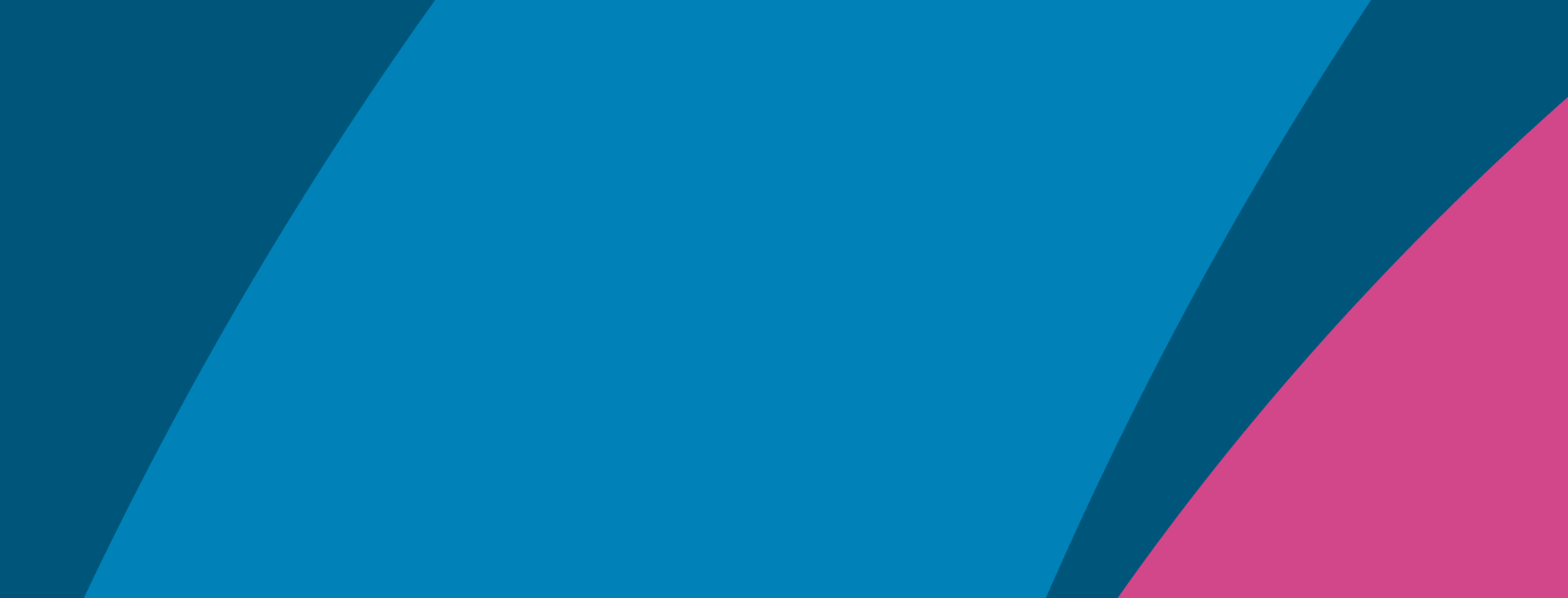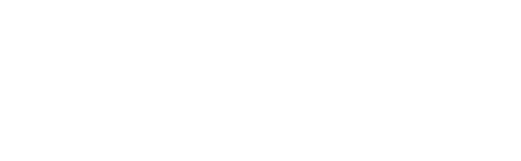Cómo planificar y gestionar una experiencia con un taller de Insights Discovery
Si necesitas más información sobre cómo crear una experiencia con un taller de Insights Discovery, consulta Cómo crear una experiencia nueva. Debes seleccionar «Taller de Insights Discovery» en el tipo de experiencia.
Estas experiencias tienen un panel especial donde aparecen tareas y acciones, que dependerán del tipo de experiencia. Su estado se actualizará según la fase en que te encuentres de la planificación del evento.
Por ejemplo, estas son las acciones disponibles en una experiencia con un taller de Insights Discovery:
- Enviar invitaciones/Invitaciones enviadas: permite consultar la cantidad de participantes añadidos y a cuántos se les han enviado invitaciones. Se envían múltiples invitaciones simultáneamente en el panel. Después, puedes ver cómo el envío de invitaciones afecta a las demás acciones.
- Evaluadores completados/Crear recordatorio: aquí puedes ver cuántas personas han realizado el evaluador y cuántos participantes de todos los que se han invitado no lo han realizado.
Si quieres más información sobre cómo crear recordatorios del evaluador, consulta Cómo crear recordatorios del evaluador en una experiencia.
Cuando hayas creado una nueva experiencia, empieza con la acción «Añadir participantes». Si ya se han añadido participantes a una experiencia, entonces podrás añadir nuevos participantes o gestionar los existentes seleccionando «Gestionar participantes».
Cómo añadir y gestionar participantes
El área para la gestión de participantes es una lista de participantes. Sirve para llevarlos del estado No invitado hasta el estado Perfil generado. Muestra un formulario con campos para añadir el nombre y la dirección de correo electrónico de los participantes, así como la función de carga masiva de participantes (consulta Cómo cargar múltiples participantes en una experiencia). Esta es una lista de los estados que puedes encontrar en una experiencia con un taller de Insights Discovery:
-
No invitado: este es el estado por defecto de todos los participantes nuevos que se añaden. De esta forma, puedes seleccionar y completar la lista de participantes, y enviar invitaciones a todos ellos a la vez con la acción del panel.
-
Invitado: cuando se envía una invitación, el estado de un participante cambia a Invitado. En el panel de acciones, puedes enviar recordatorios para que realicen su evaluador. Puedes reenviar la invitación a estos participantes. Las invitaciones contienen un enlace del evaluador único para cada participante, que no podrá compartir ni reenviar a otros usuarios.
-
Evaluador completado: cuando un participante completa su evaluador, pasa a este estado y, entonces, se puede comprar su perfil en la tarea Gestionar perfiles.
-
Perfil generado: cuando se compra y se genera el perfil de un participante, aparece con este estado. Significa que ya está disponible su perfil, y puede descargárselo y compartirlo.
Cómo cargar múltiples participantes en una experiencia
Consulta la guía Cómo cargar múltiples participantes en una experiencia para conocer cómo se usa esta función.
Cómo reutilizar perfiles en una experiencia con un taller de Insights Discovery
Si un participante que añadas ya tiene un perfil existente, tanto si quieres reutilizarlo como si no, aparecerá un área de Acción necesaria encima de la lista principal de participantes
De esta forma, puedes decirnos si se puede reutilizar este perfil o no. Te recomendamos que consultes esta decisión previamente con el participante, ya que es una decisión que vas a tomar en su nombre, y ahora hay disponibles opciones como el uso de pronombres neutros.
- Si no quieres reutilizar este perfil, se añadirá como un nuevo participante en la experiencia con el estado No invitado e irá cambiando de estado de acuerdo con el procedimiento habitual.
- Sin embargo, si optas por reutilizar su perfil, se añadirá a este participante a la lista de No invitado con un círculo verde que indica que se va a reutilizar su perfil. Cuando se le invite, recibirá una invitación especial con información del evento sin un enlace del evaluador. Entonces, su estado pasará directamente a Perfil generado.
Si te equivocas de opción sobre si reutilizar o no un perfil, puedes eliminar al participante y luego volver a añadirlo y seleccionar la opción correcta, aunque ya hayas invitado al participante.
Hasta que selecciones la opción de reutilizar o no su perfil en el área de Acción necesaria, el sistema no considerará que se ha añadido al participante a la experiencia.
Cómo asignar capítulos
Una vez añadidos los participantes, podrás acceder a la tarea Asignar capítulos.
Esta cesta muestra el gasto total potencial que supondría que todos los participantes de la experiencia completasen sus evaluadores y se generasen sus perfiles.
A todos los participantes se les asigna por defecto el capítulo Base, ya que es una parte básica del Perfil personal Insights Discovery. En esta tarea, lo que puedes hacer es asignar contenido adicional al perfil de cada participante.
Sigue estos pasos para asignar capítulos:
-
Selecciona «Asignar a participantes» en el capítulo que quieras asignar.
-
Entonces, la pantalla bajará a una lista de participantes en la que se muestra qué capítulos se han asignado y/o comprado para cada uno. Y aparecerá una barra con acciones en la parte inferior de la pantalla con el total de participantes.
-
Selecciona los participantes que quieras que reciban los capítulos. Si ya se ha comprado un capítulo, no se puede asignar.
-
Para finalizar, selecciona el botón «Guardar selección».
-
Entonces, podrás ver los capítulos que hayas asignado bajo el encabezado Asignado de cada participante. Además, el total de unidades de tu cesta se habrá actualizado.
Se puede realizar este proceso independientemente del estado de los participantes. Si ya has generado su perfil, tendrás que realizar el proceso de compra de nuevo en la tarea Gestionar perfiles para generar su nuevo perfil con un capítulo adicional.
Si quieres saber para quiénes es más adecuado cada capítulo, consulta Cómo entender y asignar capítulos de los Perfiles personales Insights Discovery.
Cómo gestionar perfiles
Esta área contiene diferentes funciones. Si quieres conocer las acciones que puedes realizar en esta página, consulta Cómo comprar, descargar y compartir perfiles en una experiencia.
Cómo se genera una rueda del equipo
Si necesitas información sobre cómo descargar y configurar una rueda del equipo, consulta Cómo generar y descargar ruedas del equipo.