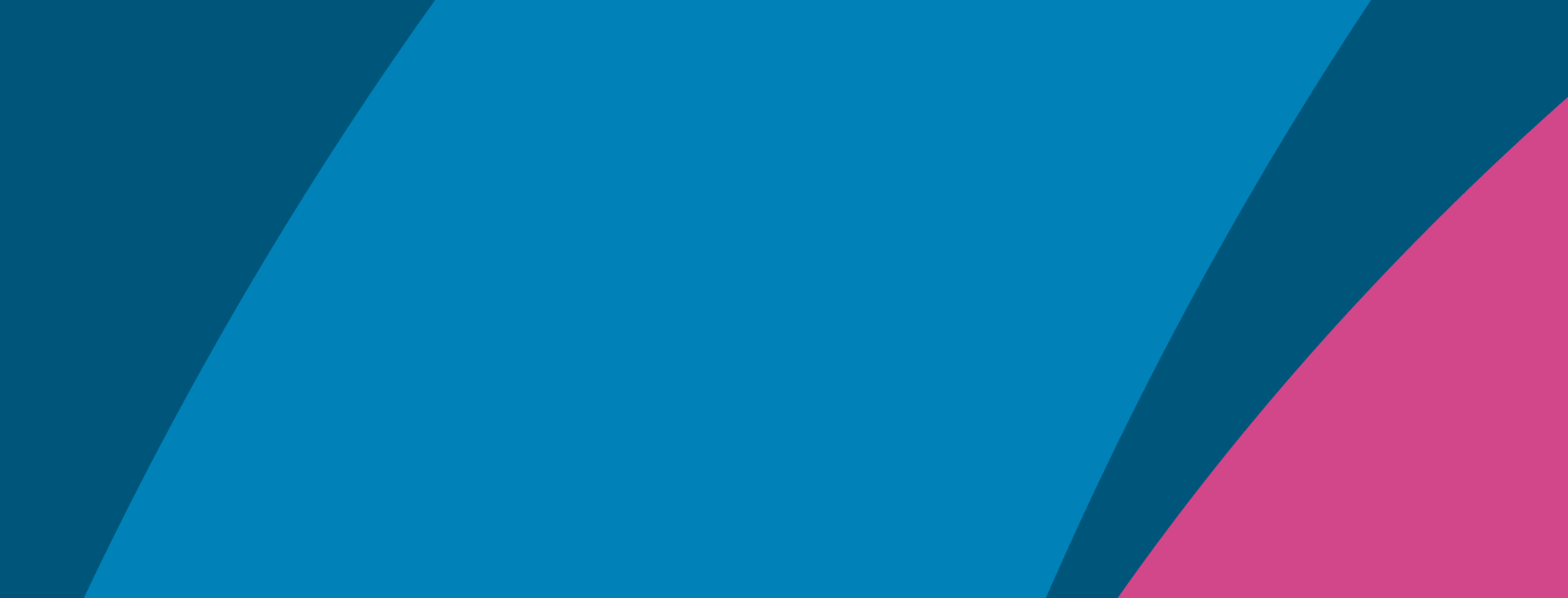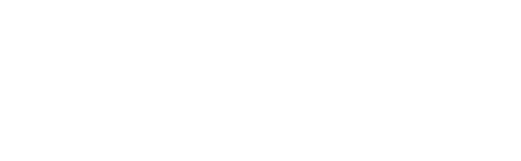Planlægning og administration af en Insights Discovery-workshop
Du kan få vejledning i opsætning af en Insights Discovery-workshop under Sådan oprettes et nyt læringsforløb. Husk at vælge “Insights Discovery-workshop”, når du vælger type.
Læringsforløb har et særligt dashboard med opgaver og handlinger, der varierer alt efter typen af læringsforløb. Status opdateres på baggrund af dit aktuelle trin i planlægningsprocessen.
Følgende handlinger er f.eks. tilgængelige for en Insights Discovery-workshop:
- Send invitationer/invitationer sendt – her registreres antallet af deltagere, der er tilføjet, og som allerede har fået tilsendt invitationer. Dette gøres samlet fra dashboardet, så du kan se, hvordan udsendelse af invitationer påvirker de andre handlinger.
- Evaluatorer udfyldt/opsæt påmindelse – dette viser, hvem der har udfyldt evaluatoren, og hvem der ikke har, af de deltagere, som er blevet inviteret.
Du kan få mere at vide om opsætning af påmindelser om evaluator under Opsætning af påmindelser om evaluator i læringsforløb.
Når du har oprettet et nyt læringsforløb, skal du starte med at vælge “Tilføj deltagere”. Hvis der allerede er tilføjet deltagere til et læringsforløb, kan du tilføje flere eller administrere de eksisterende deltagere ved at vælge “Administrér deltagere”.
Sådan tilføjes/administreres deltagere
Administrationsområdet fungerer som en liste over deltagere, hvor målsætningen er at ændre status for alle deltagere fra Ikke inviteret til Profil genereret. Det indeholder en formular, hvor der kan tilføjes deltagere, med felter til navn og e-mail, eller hvor der kan vælges masseupload (se Masseupload af deltagere til læringsforløb). Her er en oversigt over statusser i en Insights Discovery-workshop:
-
Ikke inviteret – dette er den automatiske status for alle nye, tilføjede deltagere. Her kan du organisere og færdiggøre listen over deltagere, inden du inviterer samlet via funktionen på dashboardet.
-
Inviteret – når der udsendes invitationer, ændres en deltagers status til Inviteret, og du kan opsætte påmindelser til at huske dem på at udfylde deres evaluator via funktionen på dashboardet. Disse deltagere kan få deres invitationer sendt igen. Invitationen indeholder et evaluatorlink, der er unikt for deltageren, og som ikke kan deles med eller videresendes til andre brugere.
-
Evaluator udfyldt – når en deltager har udfyldt evaluatoren, ændres vedkommendes status, og profilen kan nu købes via funktionen Administrér profiler.
-
Profil genereret – når en deltagers profil er købt og genereret, får deltageren denne status, og vedkommendes profil kan nu downloades og deles.
Sådan masseuploades deltagere til læringsforløb
Under Sådan masseuploades deltagere til læringsforløb kan du se, hvordan denne funktion fungerer.
Sådan genbruger du profiler i en Insights Discovery-workshop
Hvis en deltager, som du tilføjer, allerede har en profil, og uanset om du planlægger at genbruge profilen eller ej, vil teksten Handling påkrævet vise sig ovenfor den primære liste over deltagere.
Her kan du fortælle os, om profilen skal genbruges eller ej. Vi anbefaler, at du spørger deltagerne i forvejen, da det er en beslutning, du træffer på deres vegne, og der findes nu nye valgmuligheder, såsom kønsneutrale pronomener.
- Hvis du vælger ikke at genbruge en deltagers profil, tilføjes deltageren som en ny deltager i læringsforløbet under Ikke inviteret og fortsætter gennem de forskellige statusser som normalt.
- Hvis du vælger at genbruge en deltagers profil, tilføjes vedkommende under Ikke inviteret med en markering, der viser, at denne profil er blevet genbrugt. Når deltageren er blevet inviteret, modtager personen en særlig invitation med oplysninger om arrangementet uden et evaluatorlink og går direkte til statussen Profil genereret.
Hvis du vælger den forkerte funktion for en deltager, kan deltageren altid fjernes, og du kan derefter tilføje deltageren igen med den rigtige funktion, også selvom deltageren allerede var inviteret.
Før du har valgt funktionen for genbrug eller ikke genbrug af en deltagers profil under Handling påkrævet, vil deltageren ikke blive betragtet som tilføjet et læringsforløb.
Sådan vælges kapitler
Når deltagerne er tilføjet, kan du gå ind under funktionen Vælg kapitler.
Denne kurv viser dit samlede potentielle forbrug inden for læringsforløbet, hvis alle tilføjede deltagere har udfyldt deres evaluatorer og har fået genereret profiler.
Alle er automatisk tilknyttet kapitlet Præmisserne, da det er grundlaget for Insights Discovery-personprofilen, og du kan bruge denne funktion til at vælge yderligere indhold til deltagernes profil.
Følg disse trin for at vælge kapitler:
-
Vælg “Tildel til deltagere” i det kapitel, du ønsker at vælge, eller vælg “Vælg alle kapitler” for at vælge alle.
-
Skærmen scroller automatisk ned til en liste over deltagere, der viser, hvilke kapitler de er blevet tildelt og/eller har købt, og der vises en handlingslinje nederst på skærmen med det samlede antal deltagere.
-
Vælg de deltagere, der skal modtage kapitlet/kapitlerne. Hvis et kapitel allerede er købt til en deltager, kan det ikke vælges.
-
Afslut ved at trykke på knappen “Gem valgte”.
-
De kapitler, du har valgt, bør nu være synlige under overskriften Valgt for hver enkelt deltager, og det samlede antal i din kurv bliver opdateret.
Denne proces kan gennemføres uanset deltagerens status. Hvis du allerede har genereret deltagernes profil, skal du gennemføre købsprocessen igen via funktionen Administrér profiler for at generere deres nye profil med det ekstra kapitel.
Du kan få en bedre idé om, hvem der skal modtage hvilke kapitler, i afsnittet Forstå og vælg kapitler til Insights Discovery-personprofiler.
Sådan administreres profiler
Dette område har flere forskellige funktioner. Du kan se en oversigt over alle de handlinger, du kan foretage på denne side, under Køb, download og deling af profiler i læringsforløb.
Sådan genereres teamhjul
Du kan se, hvordan du downloader og konfigurerer teamhjul under Generering og download af teamhjul.