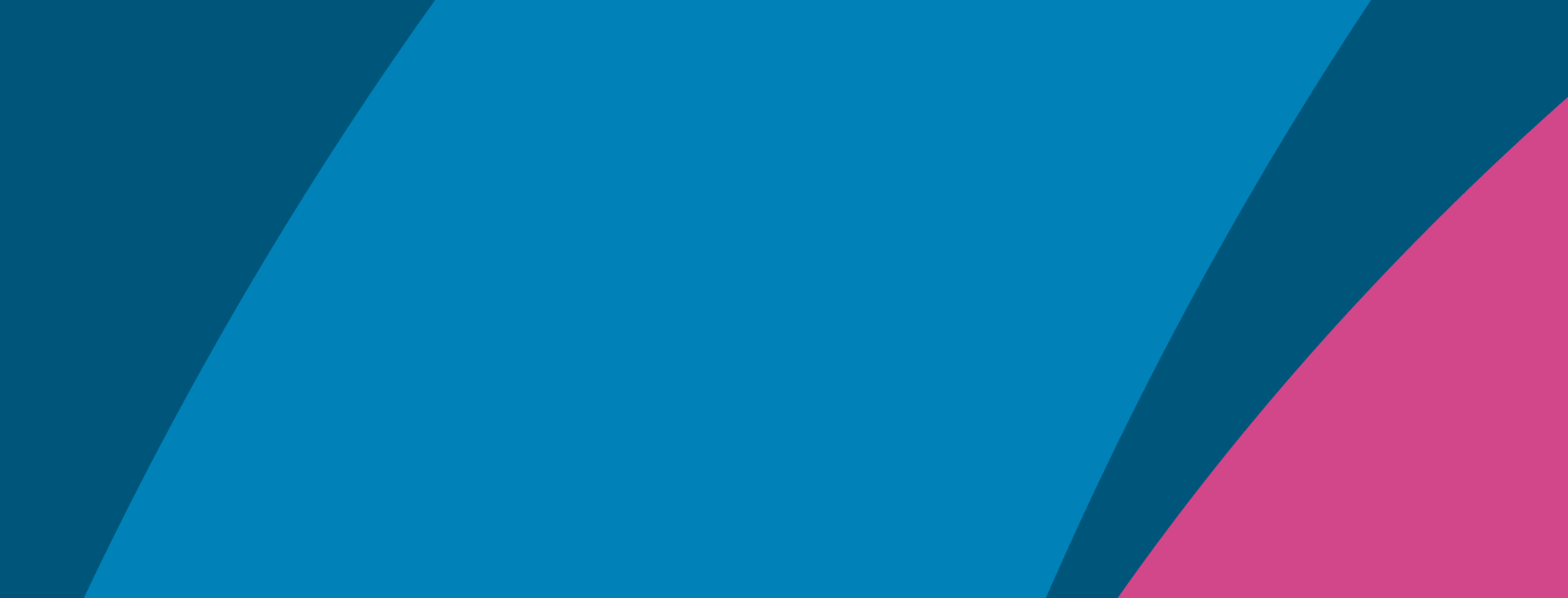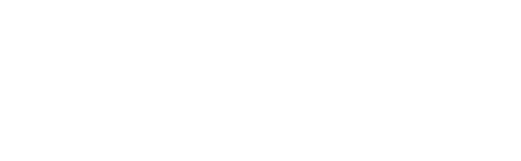Purchasing, downloading and sharing profiles in experiences
How to produce profiles now that your experience contains learners with completed evaluators – everything from purchasing and generating to downloading and sharing.
Things to know
The Manage profiles area of experiences is another queue, except this time you’re moving available profiles and chapters purchased, to generated profiles that can be downloaded and shared. This area becomes available as soon as some of your invitees have completed evaluators.
How to purchase profiles
-
Select the specific profiles you’d like to purchase or use the button under “Purchase all available” to purchase all that show in the list
-
An action bar will appear along the bottom of the screen with a unit total for the purchase you’re about to make
-
Continue with the “Proceed to purchase” button when done selecting
-
If you're purchasing in an Insights Discovery Full Circle experience, you will be asked to confirm that you are finished adding contributors to the learners you have selected as, while contributors you've already invited to complete evaluators can be added to IDFC profiles later once they complete their evaluators, brand new contributors cannot be added and invited to learners with purchased evaluators
-
A modal window will display showing various totals including
a. Your total unit balance
b. Total for this transaction
c. Unit balance after purchase
d. Subtotals per profile (or chapter if purchasing Insights Discovery Personal Profiles)
e. Overall transaction total
-
If you have enough units to proceed in your unit wallet, continue with the “Purchase profiles and chapters” button
-
A second window will appear to say your profiles are generating – you will receive an email with a summary of your purchase once this process is complete, if something goes wrong you will only be charged for the profiles that successfully generated
The profiles you’ve selected will disappear from this task while they are generating. Once you’ve received an email summarising your purchase, they reappear and are available to download.
How to download profiles
Profiles are available to download if they're generated as PDF documents. In experience types with digital only profiles like Insights Explore, downloading is not available.
-
Select the language you’d like to download profiles in. This defaults to “Learner’s preferred language”.
-
Select the specific profiles you’d like to download or use the button under “Share or download all available” to download all that show in the list
-
If you're downloading only one profile, a window will display saying your download is being prepared. A single PDF document for the profile in the selected language will then be downloaded to your device
-
If downloading multiple profiles, a modal window will display saying we need some time to prepare your download and you will receive an email with a download link when this process is complete – accessing the link in the email will download a zip file containing multiple PDF documents for each of your selected profiles in your selected language. This link expires in 7 days.
How to share profiles
-
Select the language you’d like to share profiles in. This defaults to “Learner’s preferred language”.
-
Select the specific profiles you’d like to share or use the button under “Share or download all available” to share all that show in the list
-
A modal window will display asking you to select a sharing method, with these options:
a. Share by email as download link – the learner receives an email with a link to download a PDF document. This link expires in 7 days.
b. Share by email with attached PDF – send an email with the PDF document attached, this may be something your IT security won’t allow so it’s worth testing this with one profile first
-
Continue with the “Share profiles” button
-
A second modal window will display saying that emails are now being sent to the selected learners with their profiles – if you selected an option other than “Learner’s preferred language” in the language dropdown, this will also show the language you selected