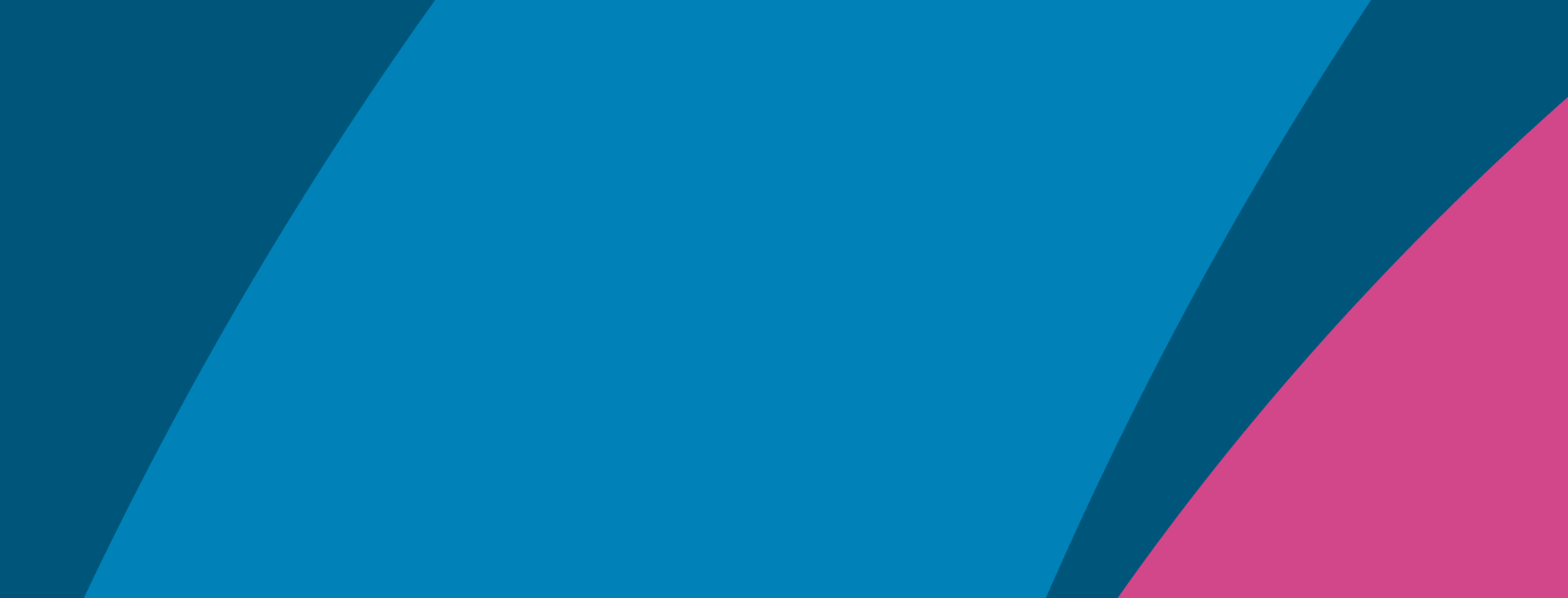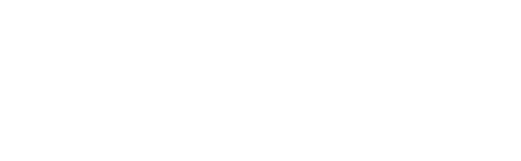How to bulk upload your learners in experiences
-
Access the learner management area of your experience, found through the Add/manage learners task on the experience dashboard
-
Above the form to add new learners, you’ll see an additional Bulk upload learners tab - select this tab to swap the form with some instructions and a file upload field
-
Create a new document in Excel
-
For each learner you’d like to upload, enter their full name in column A and their email address in column B in each row – so if you’re trying to add 10 learners, you should have 10 rows in your document, each with a full name and email address in the first two columns
-
Select File > Save As…
-
Change the “File Format” to a format with the extension “.csv” e.g., “CSV UTF-8 (Comma-delimited) (.csv)”
-
Save the file on your device as [your-filename].csv
-
Select “Choose file” on the file input back in the experience learner management area and select the file you just created from your device
-
You’ll be asked to confirm your upload by reviewing a list of all the learners we found in your document – if this is less than the number of rows in your spreadsheet, an email address may be incorrectly formatted, or a cell may be without content somewhere
-
Finish with the “Confirm bulk upload” button
-
All the learners we found in your document will be added, unless they don’t meet any specific experience type conditions e.g., don’t already have an Insights Discovery Personal Profile – if conditions like these exist, you’ll get a summary of which learners were added and which weren’t
You can now navigate back to the dashboard to send them their invites.