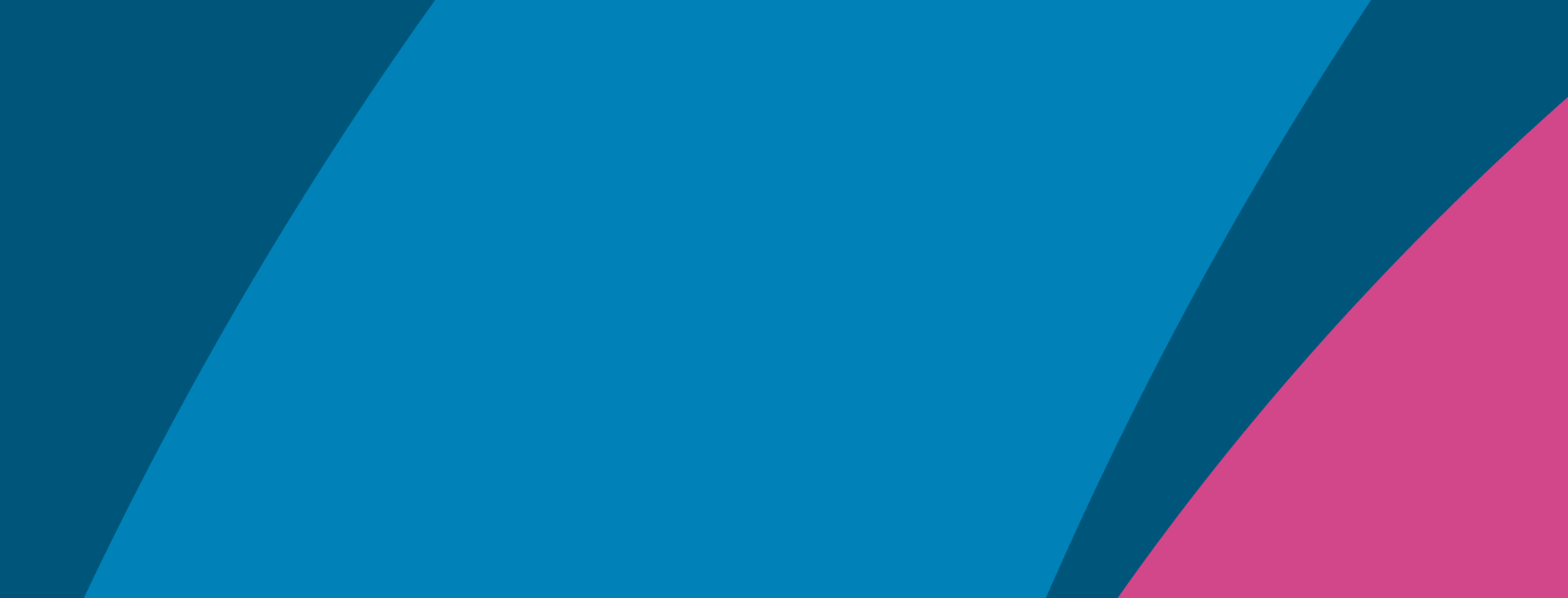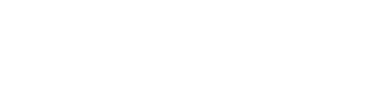Comment créer une expérience
Pour commencer, sélectionnez « Créer une expérience » depuis le tableau de bord de votre page d’accueil ou la section Expériences.
Cela vous redirigera vers le processus de création de l’expérience contenant des informations sur l’entreprise et des données essentielles. Suivez ces instructions pour poursuivre:
-
Si vous appartenez à plusieurs entreprises, sélectionnez celle concernée. Si vous appartenez à une seule entreprise, cette option ne s’affichera pas.
-
Donnez un nom à votre expérience. Veuillez fournir une description aussi précise que possible et n’oubliez pas que ce nom sera visible par les autres personnes de votre entreprise.
-
Sélectionnez le type d’expérience que vous planifiez (vos options peuvent être limitées en fonction des produits auxquels vous avez accès).
-
Appuyez sur Suivant.
Ajouter des membres du personnel (collaborateurs)
La deuxième étape concerne les membres du personnel.
Vous êtes, par défaut, propriétaire de l’expérience, mais vous pouvez également ajouter d’autres utilisateurs (ou administrateurs) de l’entreprise sélectionnée pour vous aider à la gérer.
Toute personne que vous ajoutez pourra voir et accéder rapidement à l’expérience depuis sa section Expériences lorsqu’elle se connecte. Elle sera aussi personnellement associée à cette dernière, ce qui signifie qu’un dossier lié à l’expérience s’affichera sur sa page Informations sur l’utilisateur, même si elle est archivée ou annulée. Une fois que vous aurez ajouté toutes les personnes avec lesquelles vous souhaitez collaborer, appuyez sur Suivant.
Gérer les informations sur l’expérience
La troisième étape concerne les informations sur l’expérience. Cela comprend également les informations sur l’événement, comme les dates et heures de début et de fin. Suivez ces instructions pour poursuivre :
-
Le type de profil est actuellement sélectionné par défaut et est lié au type d’expérience que vous avez sélectionné.
-
Sélectionnez la langue de l’expérience. Ceci définit la langue des notifications envoyées aux apprenants et leur indique celle dans laquelle la session sera animée. Cela ne modifiera pas la langue de l’interface.
-
Sélectionnez un fuseau horaire. Celui-ci est inclus à côté des dates/heures dans les notifications envoyées aux apprenants.
-
Saisissez les informations relatives à votre événement, notamment :
-
Date de début
-
Heure de début
-
Date de fin
-
Heure de fin
-
-
Saisissez une date butoir pour remplir le questionnaire. Ceci a pour but de vous donner un peu de temps avant la date de début de votre expérience et d’encourager les envois de questionnaires. Vous recevrez une notification spécifique à cette date, vous informant de tout questionnaire manquant.
-
Indiquez-nous la fréquence à laquelle vous souhaiteriez recevoir des mises à jour au sujet de votre expérience. Vous pouvez toujours définir ce paramètre sur « jamais » si vous ne souhaitez plus les recevoir ultérieurement.
-
Si vous avez sélectionné « Insights Explore » comme type d’expérience, vous avez la possibilité de saisir un message personnalisé à envoyer par e-mail. Il sera ajouté aux invitations envoyées aux apprenants recevant des profils Insights Explore et peut être utilisé pour contextualiser ce qui leur est demandé.
-
Appuyez sur Suivant
Définir le lieu
La dernière étape concerne le lieu de votre événement, qu’il soit en distanciel ou en présentiel. S’il est en distanciel, vous devrez fournir un lien vers la réunion et des instructions sur la manière de la rejoindre. Ces champs peuvent pour l’instant être laissés vierges si vous planifiez cet événement très en avance. S’il est en présentiel, vous devrez fournir une adresse. Ces informations seront toujours incluses sur les invitations et les rappels qui sont envoyés aux apprenants, à condition qu’elles soient ajoutées avant l’envoi de ces notifications.
Terminez la configuration avec le bouton Créer une expérience.
Pour obtenir de l’aide sur la planification et la gestion d’une expérience « Atelier Insights Discovery », veuillez consulter ce guide