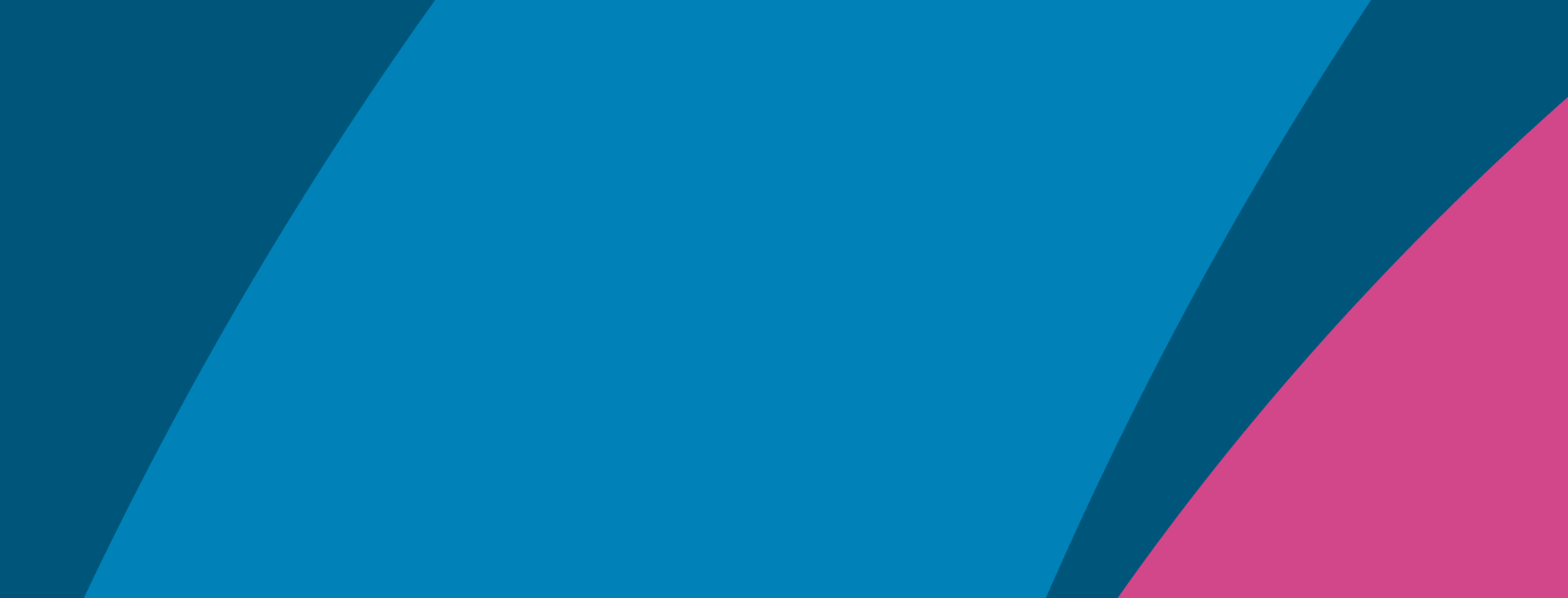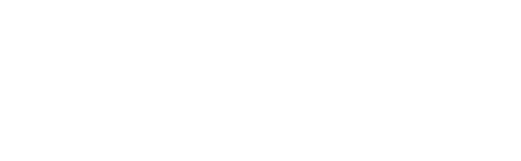Cómo planificar y gestionar una experiencia de Insights Explore
Si necesitas más información sobre cómo crear una experiencia de Insights Explore, consulta Cómo crear una experiencia nueva. Debes seleccionar el tipo de experiencia «Insights Explore».
Estas experiencias tienen un panel especial donde aparecen tareas y acciones, que dependerán del tipo de experiencia. Su estado se actualizará según la fase en que te encuentres de la planificación del evento.
Por ejemplo, estas son las acciones disponibles en una experiencia de Insights Explore:
- Gestión de unidades: un área en la que puedes gestionar tu presupuesto y gastos, y que permite entregar automáticamente los perfiles de Insights Explore a los participantes cuando realicen el evaluador.
- Enviar invitaciones/Invitaciones enviadas: permite consultar la cantidad de participantes añadidos y a cuántos se les han enviado invitaciones. Se envían múltiples invitaciones simultáneamente en el panel. Después, puedes ver cómo el envío de invitaciones afecta a las demás acciones.
- Perfiles generados automáticamente/Crear recordatorio: aquí puedes ver cuántas personas han completado el evaluador y han recibido su perfil, y cuántos participantes de todos los que se han invitado no lo han realizado.
Si quieres más información sobre cómo crear recordatorios del evaluador, consulta Cómo crear recordatorios del evaluador en una experiencia.
Cuando hayas creado una nueva experiencia, empieza con la acción «Añadir participantes». Si ya se han añadido participantes a esta experiencia, entonces podrás añadir nuevos participantes o gestionar los existentes seleccionando «Gestionar participantes».
Cómo añadir y gestionar participantes
El área para la gestión de participantes es una lista de participantes. Sirve para llevarlos del estado No invitado hasta el estado Perfil generado. Muestra un formulario con campos para añadir el nombre y la dirección de correo electrónico de los participantes, así como la función de carga masiva de participantes (consulta Cómo cargar múltiples participantes en una experiencia). Esta es una lista de los estados que puedes encontrar en una experiencia de Insights Explore:
-
No invitado: cuando se añade un participante nuevo, este aparece con este estado. De esta forma, puedes seleccionar y completar la lista de participantes, y enviar invitaciones a todos ellos a la vez con la acción del panel.
-
Invitado: cuando se envía una invitación, el estado de un participante cambia a Invitado. En el panel de acciones, puedes enviar recordatorios para que realicen su evaluador. Puedes reenviar la invitación a estos participantes. Las invitaciones contienen un enlace del evaluador único para cada participante, que no podrá compartir ni reenviar a otros usuarios.
-
Perfil generado: cuando un participante realiza el evaluador, se le dirige automáticamente a su nuevo perfil de Insights Explore y recibe un correo electrónico con la dirección para que lo pueda consultar de nuevo. Se puede compartir el enlace con el participante en la tarea «Gestionar participantes». Los perfiles de Insights Explore solo están disponibles en formato digital, por lo que no se pueden descargar. Están disponibles en una página web compatible con dispositivos móviles.
Cómo finalizar tu experiencia
Las experiencias de Insights Explore se pueden terminar de forma manual antes de que llegue la fecha de finalización de la experiencia, o automáticamente en su fecha de finalización. Cuando se finaliza la experiencia, caducan todos los enlaces del evaluador que queden pendientes. Además, la experiencia pasa a la lista de «Experiencias archivadas» y las unidades sin gastar vuelven al monedero de la experiencia del miembro del personal que elijas. Cuando se cancela una experiencia, ocurre lo mismo, solo que pasa a la lista de «Experiencias canceladas» y se envía un aviso a los participantes.
Cómo gestionar las unidades de tu experiencia
Este tipo de experiencia tiene un monedero de unidades, igual que el que tienes en tu cuenta de usuario. Así es cómo funciona:
- Cualquier persona puede aportar unidades de su monedero a este presupuesto siempre que tenga acceso a la experiencia.
- Las unidades que transfieras a la experiencia quedan registradas en el historial de transacciones de tu monedero.
- Se deben añadir unidades para enviar invitaciones con enlaces del evaluador. Estas unidades se van gastando a medida que se realiza cada evaluador y se entrega el perfil automáticamente.
- Puedes quitar en cualquier momento las unidades que sobren si ya no necesitas gastarlas en los enlaces de evaluador enviados que queden pendientes. Para recuperar las unidades, deberás eliminar a los participantes con evaluadores pendientes.
- Si terminas o cancelas la experiencia, las unidades que no hayas gastado podrán devolverse a cualquier persona asociada con la experiencia (personal).
- Si tu experiencia termina en la fecha de finalización, las unidades que no se hayan gastado serán transferidas automáticamente a la primera persona que aparezca por orden alfabético en la lista del personal.
- Las unidades que transfieras desde la experiencia (recuperándolas o finalizando/cancelando la experiencia) quedarán registradas en tu historial de transacciones si optas por quedártelas tú.
Esto es lo que significa cada encabezado y cada total en el área de gestión de unidades:
- Presupuesto: la cantidad total de unidades que han añadido a la experiencia todas las personas asociadas (el total que has añadido tú al presupuesto aparece debajo).
- Unidades totales necesarias para los perfiles: la cantidad necesaria para cubrir todos los enlaces de evaluador que queden pendientes; puedes recuperar unidades del presupuesto si es superior a esta cantidad.
- Gastadas hasta ahora: la cantidad total del presupuesto que se ha gastado (el presupuesto total no disminuye cuando aumenta este número, el cual simplemente indica la cantidad que no se puede recuperar del presupuesto total si finalizas o cancelas la experiencia).
Cómo cargar múltiples participantes en una experiencia
Consulta la guía Cómo cargar múltiples participantes en una experiencia para conocer cómo se usa esta función.