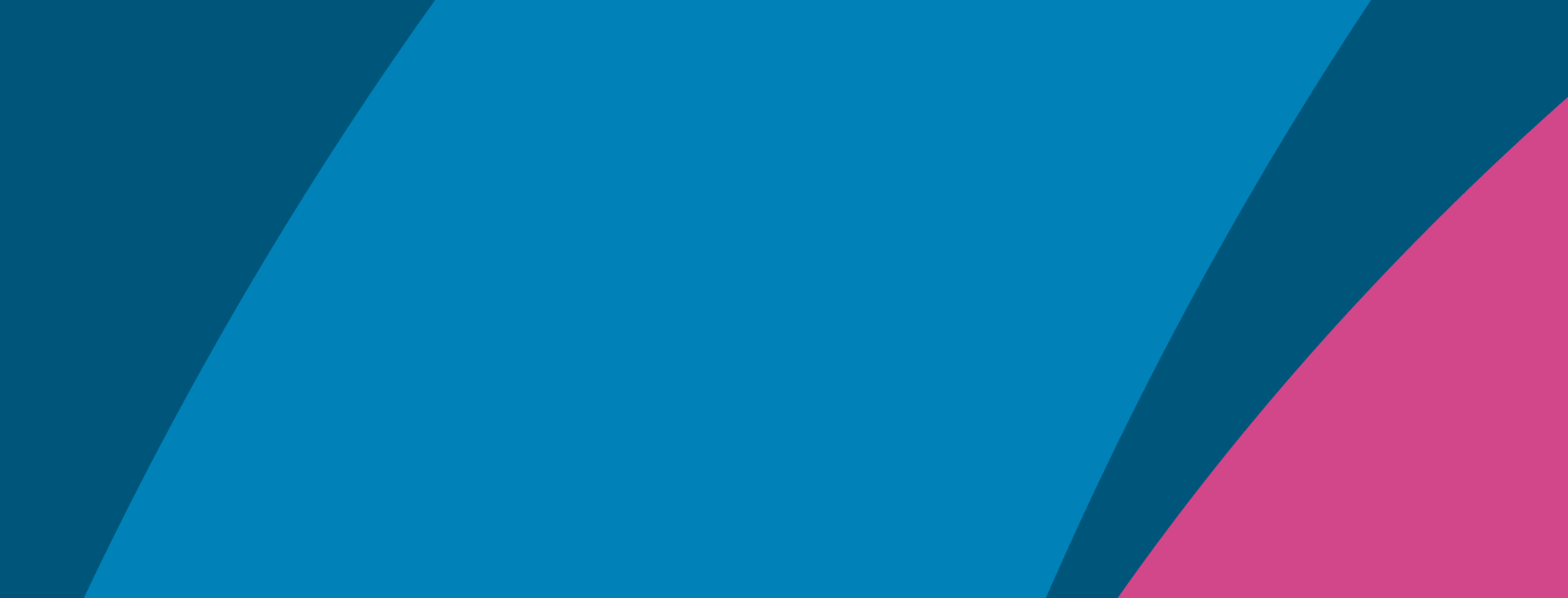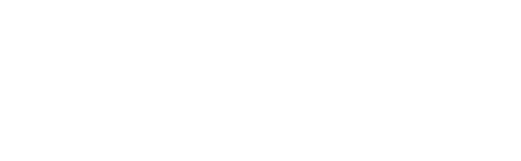Cómo encontrar participantes y equipos existentes, y cómo crear equipos nuevos
«Participantes y equipos» muestra todos los participantes asociados a la organización a la que perteneces. Los equipos están compuestos por un conjunto de participantes y reflejan un grupo o un departamento de personas de tu organización al que vas a impartir formación o talleres de Insights. Si ya has usado Insights Online, muchas de tus carpetas serán transferidas como equipos. Los equipos sirven para crear ruedas del equipo personalizadas, tablas de nombres y gráficos fuera de las experiencias desde la nueva plataforma para clientes.
En el nuevo sistema, los participantes pueden pertenecer a más de un equipo y pueden aparecer en más de una rueda del equipo a la vez. Ya no hace falta cambiarlos de equipo según se necesite.
Cómo buscar y consultar participantes
Para empezar a buscar y consultar participantes:
-
Ve a la sección «Participantes y equipos» desde el panel o el menú.
-
Debes seleccionar la pestaña «Participantes» encima de la barra de búsqueda.
-
Si perteneces a una sola organización, verás una lista de participantes que puedes consultar.
-
Si perteneces a más de una organización, deberás seleccionar una de ellas con el filtro de organizaciones en la parte superior derecha para consultar sus participantes.
-
-
Independientemente de que hayas filtrado o no las organizaciones, puedes introducir un nombre o una dirección de correo electrónico en la barra de búsqueda para encontrar a un participante.
Importante: El límite de participantes que puedes consultar y de resultados de la búsqueda es de 300. Cuando puedas acceder a más de 300 participantes, cuando un equipo tenga más de 300 participantes o cuando tu búsqueda arroje más de 300 resultados, se indicará con un mensaje y el total en la página será «300+». Se limita esta cantidad para garantizar el rendimiento adecuado del sistema para todos los usuarios.
Crear un equipo nuevo
Para crear un equipo nuevo:
-
Ve a la sección «Participantes y equipos» desde el panel o el menú.
-
Selecciona la opción «+ Crear equipo».
-
En función de tus permisos y de tu acceso a organizaciones, selecciona si quieres que este equipo pertenezca a una o a varias organizaciones.
-
Introduce el nombre del equipo.
-
Selecciona quién puede ver el equipo, p. ej., en las opciones de equipos de una sola organización, puedes seleccionar «Solo yo» o «Todas las personas de la organización seleccionada».
-
Selecciona «Crear equipo».
-
Selecciona «Añadir/eliminar participantes» para añadir participantes al equipo que acabas de crear.
-
Entonces, aparecerá la ventana para añadir y eliminar participantes.
-
En la columna izquierda, busca las organizaciones asociadas al equipo y añade los participantes que quieras, O añade todos los participantes de una organización concreta sin usar la función de búsqueda.
-
Los participantes que se añadan aparecerán en la columna derecha, y podrás ver la lista del equipo cuando selecciones «Terminar».
Cómo buscar y consultar equipos, y cómo visualizar las ruedas del equipo
Para empezar a buscar o consultar tus equipos (algunos pueden ser carpetas transferidas del sistema anterior):
-
Ve a la sección «Participantes y equipos» desde el panel o el menú.
-
Debes seleccionar la pestaña «Equipos» encima de la barra de búsqueda.
-
Si perteneces a una sola organización, verás una lista de equipos que puedes consultar.
-
Si perteneces a más de una organización, deberás seleccionar una de ellas con el filtro de organizaciones en la parte superior derecha para consultar los equipos.
-
-
Independientemente de que hayas filtrado o no las organizaciones, puedes introducir un nombre o una dirección de correo electrónico en la barra de búsqueda para encontrar un equipo.
-
También puedes seleccionar la opción «Mostrar solo mis equipos» a la derecha del campo de búsqueda. Así, podrás consultar y buscar equipos creados por ti.
-
Cuando encuentres el equipo que estés buscando, para acceder, solo tienes que seleccionar el nombre del equipo en el resultado.
-
Entonces, el sistema te dirigirá a la página de datos del equipo.
-
Puedes modificar los participantes de un equipo con la opción «Añadir/eliminar participantes» que aparece en la parte superior de la lista de participantes.
-
Puedes acceder a la rueda de este equipo pulsando la opción «Rueda del equipo» que aparece en la parte superior junto al nombre del equipo.
Si necesitas información sobre cómo descargar y configurar una rueda del equipo, consulta Cómo generar y descargar ruedas del equipo.
Páginas de datos de participantes
Si accedes al registro de un participante a través de la búsqueda de participantes o desde un equipo al que pertenezca, el sistema te dirigirá a su página de datos. Aquí podrás ver sus datos, podrás editarlos y eliminarlos con el botón «Editar participante», y podrás compartir o descargar sus perfiles en su idioma preferido u otro que selecciones. Los usuarios con determinados niveles de permisos también podrán transferir los registros de participantes entre diferentes organizaciones a las que puedan acceder si lo necesitan.
Páginas de datos de equipos
Si accedes a un equipo desde la lista de equipos o mediante una búsqueda, encontrarás una lista de los participantes que pertenecen a ese equipo. Ahí, podrás buscar los que desees.
Con el botón «Añadir/eliminar participantes», se abrirá una ventana con la que puedes buscar y añadir participantes de organizaciones asociadas al equipo. También podrás eliminar los participantes que ya se hayan añadido.
Puedes seleccionar las casillas de varios participantes de la lista para comprar, compartir o descargar a la vez múltiples Perfiles personales Insights Discovery.
Si deseas más información sobre cómo descargar y compartir perfiles desde las páginas de datos de un equipo o participante, consulta la guía Cómo descargar y compartir perfiles en Participantes y equipos.