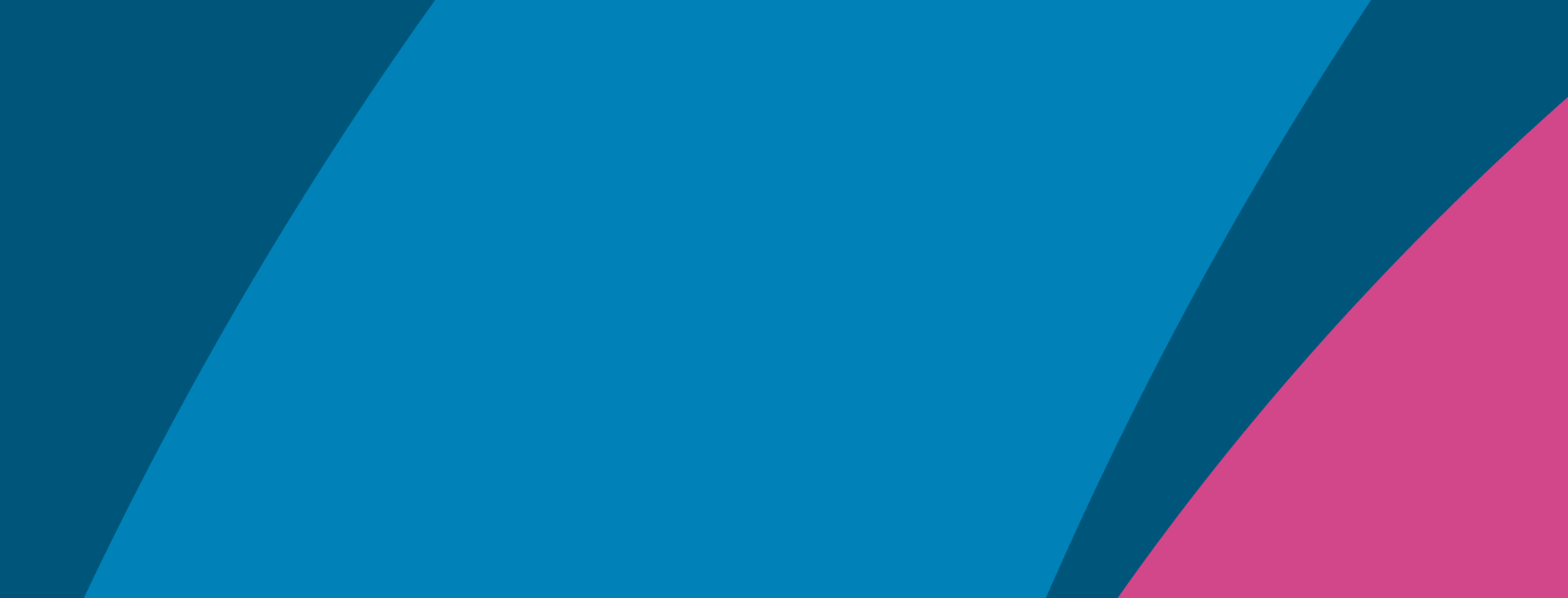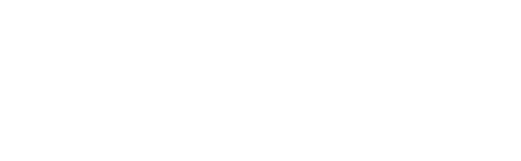Insights Explore Lernerlebnisse planen und verwalten
Informationen dazu, wie du ein Insights Explore Lernerlebnis erstellst, findest du in der Anleitung So erstellst du ein neues Lernerlebnis . Vergewissere dich dabei, dass du als Art des Lernerlebnisses Insights Explore auswählst.
Lernerlebnisse verfügen über ein spezielles Dashboard mit Aufgaben und Aktionen, die je nach Art des Lernerlebnisses variieren. Ihr Status wird basierend auf deiner aktuellen Phase im Planungsprozess der Veranstaltung aktualisiert.
Diese Aktionen sind beispielsweise für ein Insights Explore Lernerlebnis verfügbar:
- Unit-Verwaltung – in diesem Bereich kannst du das Budget und die Ausgaben verwalten, um automatisch digitale Insights Explore Profile an Lernende zu senden, nachdem diese ihren Evaluator ausgefüllt haben.
- Einladungen senden/Einladungen gesendet – hier wird die Anzahl der hinzugefügten Lernenden erfasst und an wen die ursprünglichen Einladungen gesendet wurden. Dies kann in großen Mengen über das Dashboard erfolgen, damit du sehen kannst, wie sich das Senden von Einladungen auf die anderen Aktionen auswirkt.
- Automatisch erstellte Profile/Erinnerung einrichten – hier wird angezeigt, welche der eingeladenen Lernenden den Evaluator bereits ausgefüllt und ihre Profile erhalten haben und welche noch nicht.
Weitere Informationen zum Einrichten von Evaluator-Erinnerungen findest du in der Anleitung Evaluator-Erinnerungen für Lernerlebnisse einrichten.
Sobald du ein neues Lernerlebnis erstellt hast, kannst du Lernende hinzufügen auswählen. Wenn bereits Lernende zu dieser Art von Lernerlebnis hinzugefügt wurden, kannst du weitere hinzufügen bzw. die vorhandenen Lernenden verwalten, indem du Lernende verwalten auswählst.
So fügst du Lernende hinzu/verwaltest sie
Der Bereich zum Verwalten der Lernenden ist als eine Liste von Lernenden vorgesehen, aus der alle Lernenden vom Status Nicht eingeladen in den Status Profil erstellt wechseln sollen. Er enthält ein Formular mit Feldern für die Namen und E-Mail-Adressen der Lernenden und eine Option für einen Massen-Upload (siehe Massen-Upload von Lernenden in Lernerlebnisse). Hier findest du eine Auflistung der verschiedenen Status in einem Insights Explore Lernerlebnis:
-
Nicht eingeladen – neu hinzugefügte Lernende erscheinen unter diesem Status, damit du eine Liste von Lernenden zusammen- und fertigstellen kannst, bevor du eine Massen-Einladung über die Aktion im Dashboard verschickst.
-
Eingeladen – wenn die Einladungen gesendet werden, ändert sich der Status der Lernenden auf Eingeladen und du kannst über die Aktion im Dashboard Erinnerungen einrichten, um sie aufzufordern, ihren Evaluator auszufüllen. Du kannst diese Lernenden noch einmal einladen. Einladungen enthalten einen für jeden Lernenden einzigartigen Evaluator-Link, der nicht mit anderen Benutzern geteilt oder an sie weitergeleitet werden kann.
-
Profil erstellt – wenn ein Lernender den Evaluator ausgefüllt hat, wird er automatisch zu seinem neuen Insights Explore Profil weitergeleitet und erhält eine E-Mail, um das Profil noch einmal zu lesen. Dieser Link kann über die Aufgabe „Lernende verwalten“ noch einmal an den Lernenden gesendet werden. Insights Explore Profile sind ausschließlich digital und können nicht heruntergeladen werden. Sie sind in einem mobilgerätfreundlichen Webseitenformat verfügbar.
Dein Lernerlebnis beenden
Insights Explore Lernerlebnisse können entweder manuell vor dem Enddatum des Lernerlebnisses oder automatisch am Enddatum des Lernerlebnisses beendet werden. Mit Beenden deines Lernerlebnisses verfallen alle nicht genutzten Evaluator-Links, das Lernerlebnis wird in „Vergangene Lernerlebnisse“ verschoben und alle im Lernerlebnis-Wallet verbleibenden Units werden an Mitarbeitende deiner Wahl zurückgegeben. Das Absagen, d. h. Löschen, von Lernerlebnissen funktioniert ähnlich, aber das Lernerlebnis wird stattdessen in „Abgesagte Lernerlebnisse“ verschoben.
Units in deinem Lernerlebnis verwalten
Diese Art von Lernerlebnis enthält eine Unit-Wallet, ähnlich der in deinem Benutzerkonto. So funktioniert sie:
- Alle Mitarbeitenden können Units aus ihrer Wallet zu diesem Budget beisteuern, vorausgesetzt, sie können auf das Lernerlebnis zugreifen.
- Die Units, die du in das Lernerlebnis überträgst, werden in deinem Wallet-Transaktionsverlauf erfasst.
- Units müssen hinzugefügt werden, um Einladungen mit Evaluator-Links zu senden; diese Units werden ausgegeben, sobald ein Evaluator ausgefüllt und das Profil automatisch verschickt wird.
- Du kannst übrige Units jederzeit entfernen, wenn sie nicht für fehlende Evalautor-Links, die an Lernende geschickt werden, gebraucht werden (wenn du Units zurückhaben möchtest, musst du einige der von dir eingeladenen Lernenden entfernen).
- Wenn du das Lernerlebnis beendest oder absagst, können nicht ausgegebene Units an Mitarbeitende, die mit diesem Lernerlebnis verbunden sind, zurückgegeben werden.
- Wenn dein Lernerlebnis am Enddatum beendet wird, werden alle nicht ausgegebenen Units automatisch an die Person zurückgegeben, die alphabetisch an erster Stelle der Personalliste steht.
- Units, die du aus dem Lernerlebnis übertragen hast (über Units wiedererlangen oder indem du das Lernerlebnis beendest/absagst), werden in deinem Transaktionsverlauf erfasst, wenn du dich selbst als Empfänger festgelegt hast.
Das bedeuten die einzelnen Überschriften und die Summe im Bereich „Unit-Verwaltung“:
- Budget – die Gesamtsumme, die von allen Beteiligten zu dem Lernerlebnis hinzugefügt wurde (die Summe, die du persönlich zu dem Budget hinzugefügt hast, erscheint weiter unten).
- Gesamt-Units erforderlich für Profile – die Summe, die für alle derzeit fehlenden Evaluator-Links benötigt wird; du kannst Units aus dem Budget wiedererlangen, falls es diese Summe übersteigt.
- Bisher ausgegeben – die Gesamtsumme im Budget, die ausgegeben wurde (das Gesamtbudget verringert sich nicht, wenn diese Summe ansteigt, sondern es handelt sich um die Summe, die du nicht aus dem Gesamtbudget wiedererlangen kannst, wenn du das Lernerlebnis beendest oder absagst).
So führst du einen Massen-Upload von Lernenden in Lernerlebnisse durch
In der Anleitung So führst du einen Massen-Upload von Lernenden in Lernerlebnisse durch erfährst du, wie du diese Funktion nutzt.