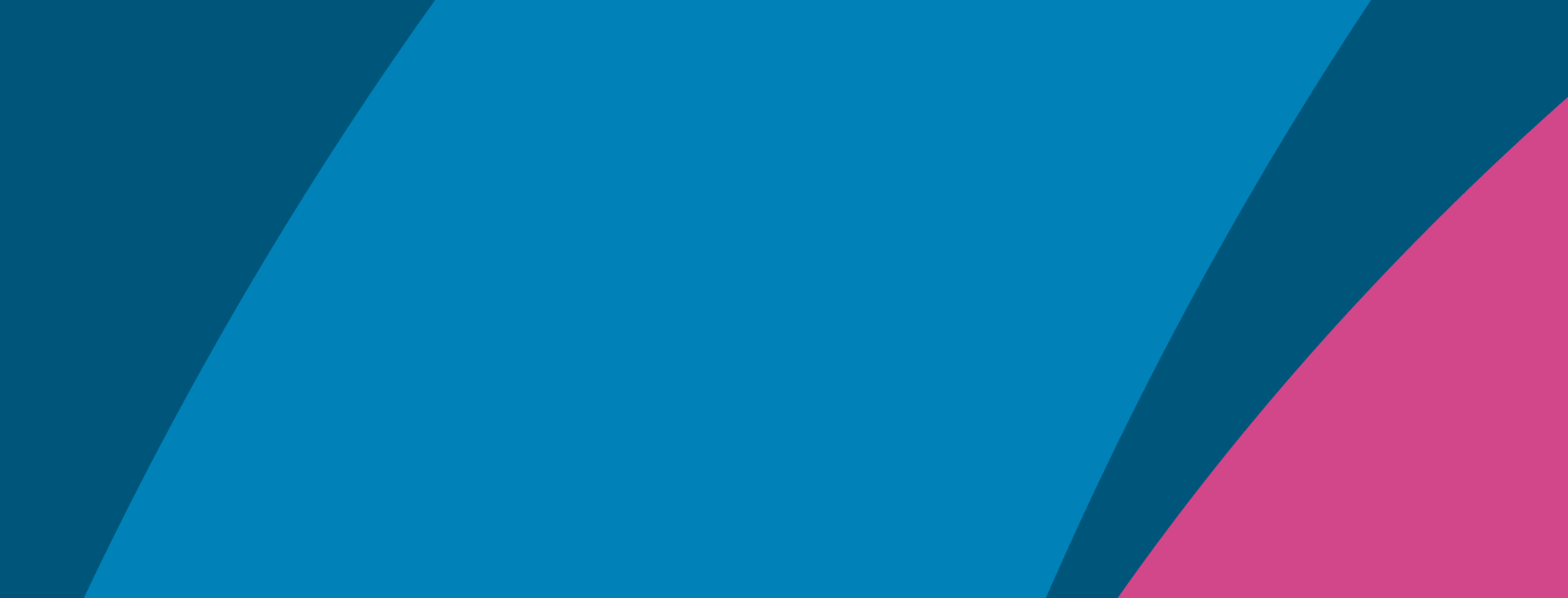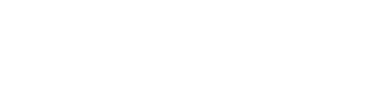Creating and purchasing profiles through evaluator links
An overview of how to create new evaluator links and how to generate profiles once learners have used it.
Things to know
Evaluator links haven’t deviated much from how they originally worked on the old system. They’re an ideal way of creating an open space for learners to complete evaluators and dealing with bulk profile generation. All links use the next generation Insights evaluator which allows for one input, multiple outputs – this means learners no longer have to complete an evaluator per product type (with some exceptions).
How to create a new evaluator link
- Navigate to the “Evaluator links” section
- Filter the page by the organisation you want to create the link for or select “All organisations” and select a specific organisation each time you create a link
- Enter a link name
- Select a link language
- Finish with the “Create link” button
A new link will be then added to the listing below. You can then copy the link from the text field in the summary box. A running total of completed evaluators and an option to enable/disable links also appears in this summary.
Once you’ve had some learners complete evaluators using your new link, you can purchase profiles for them. Currently the only products available to purchase through evaluator links are:
- Insights Discovery Personal Profiles (4 colour only, no 8 colour prototype)
- Insights Discovery Transformational Leadership Profiles
Other products may be introduced in future, but Insights Discovery Full Circle is unlikely to be included because of its unique evaluator and the complexities surrounding managing contributors for multiple learners.
How to purchase profiles through evaluator links
- Navigate to the evaluator link detail page containing completed evaluators
- You can choose to filter by purchased, unpurchased or show both (default)
- Select the learners you would like to make a purchase for
- An action bar will appear along the bottom of the screen with a running total of the learners you’ve selected and various actions – select the “Purchase” button
- You will be navigated to a unique purchase process containing a basket summary
- Select the product you would like to purchase
- Review your basket and assign additional chapters where available
- In certain scenarios you may not be able to proceed with your purchase, reasons why will be signposted alongside each selected learner – you must be making a purchase for every learner in your basket, if some you’ve selected have nothing assigned to purchase they’ll need to be removed before continuing
- If you have enough units to complete your transaction, you’ll see a summary if various totals including:
- Your total unit balance
- Total for this transaction
- Unit balance after purchase
- Complete your purchase using the “Purchase” button
- A modal window will appear asking if you wish to add the learners in this transaction to a private team (can be edited and changed to public after creation) in the same organisation as the evaluator link – this allows us to provide you with a better summary of your purchase and means you don’t need to return to the evaluator link and search for the learners you selected once profile generation is complete
- A second modal window will appear to say your profiles are now generating – you will receive an email with a summary of your purchase once this process is complete, if something goes wrong you will only be charged for the profiles that successfully generated
To add to a team from an evaluator link
-
Navigate to the evaluator link detail page containing completed evaluators
-
Select the learners you would like to add to a team
-
An action bar will appear along the bottom of the screen with a running total of the learners you’ve selected and various actions – select the “Add to team” button
-
Your organisation will be preselected and match the evaluator link’s organisation
-
Name your team
-
Select whether public or private
-
Finish with the “Create team” button
You’ll then be navigated to your new team containing the learners you selected. If you’re having trouble finding this team when you return, read creating and finding teams.